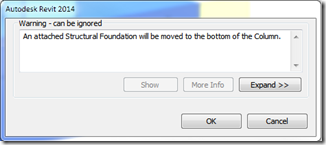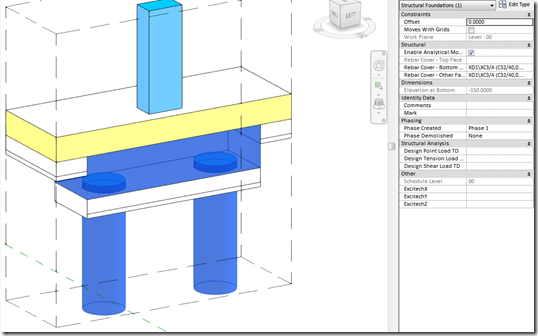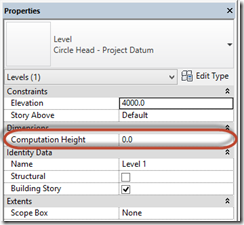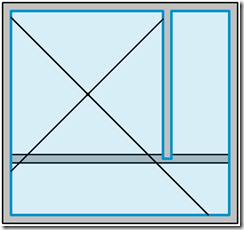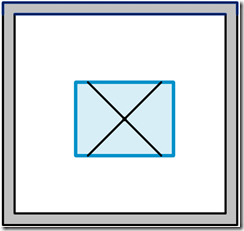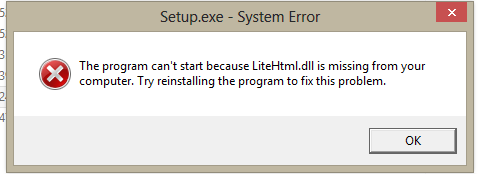I started to notice some strange results from my foundation levels. I have 750mm deep caps on level 00 (which is -150mm below ground/project zero.) The bottom elevation should therefore read -900. My schedule showed one cap with a -150 offset from base level which should have read 0. I had a look in the model and it was in the correct location but the offset was still wrong.
It turns out that the cap is fine until the offset is adjusted near to the bottom of the column. Revit wants to attach the foundation to the column:
After this, the offset reads relative to Project zero and not the work plane it is hosted to. This only happens if the foundation family is work plane based (See end of post about Z coordinates). Below shows an offset of zero which puts it at project zero and not flush with the slab which is 150mm below:
Another issue I spotted can be tested with the new 2014 switch join tool. I tried to edit the work plane but it was locked out:
I started to notice that my work plane options were disappearing once it was all joined in. So I had a little go at testing it and got some odd results:
1. As it ought to be but work plane options locked.
2. Switch join on slab, work plane options are back but elevation at bottom -150mm?
3. Switch join on Cellcore, work plane options are back but elevation at bottom -425mm?
It seems as though using switch join on more than one element locks out work plane options. Without switch join, elevation at bottom is wrong and my geometry doesn’t work. Switch join is great for cutting holes out of geometry without having to sketch them.
Bottom line, offset and elevation at bottom are unreliable and columns irreversibly make foundations relative to project zero with work plane based families.
The free Excitech toolkit will schedule off the correct Z coordinate but the shared nested piles will only populate with the correct value if the host cap is work plane based; that is until 2014. It appears that Excitech have tried to address the problem. I noticed that in 2014 all of my foundations were failing to update. If I un-ticked work plane based then they started to update. Now my offsets are correct even when a column is involved. Hopefully I won’t need coordinates for work plane based families. Elevation at bottom is still incorrect if the slab cuts the cap but I can live with that.
This update to Excitech’s toolkit makes a big difference and now the foundations will play nice. It is a shame that there seems to be no documentation that acknowledges these limitations and the fact they have been partly addressed in the 2014 release.
Ultimately I am looking for reliable results and to understand why work plane based families suffer these glitches. We need to be able to create accurate real world coordinates for elements on site and trust what the software is telling us.
I have logged this with Autodesk and Excitech. It is important to let developers know about these issues so they can fix them. So many people complain about the short comings of software but never give feedback for it to be resolved. If you have never logged a support request with Autodesk... why not! They are there to help.